You’re ready to apply the effects to the solid layer. The Fractal Noise effect will create the gust of wind. The Directional Blur effect will create a blur in the direction the canvas flies.
- In the Effects & Presets panel, search for the Fractal Noise effect; it’s in the Noise & Grain category. Double-click the Fractal Noise effect to apply it.
- In the Effect Controls panel, do the following:
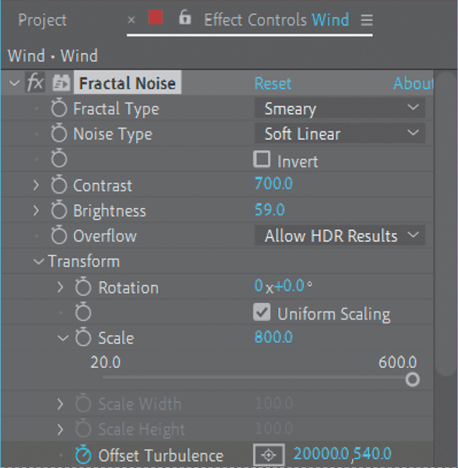
• Choose Smeary for the Fractal Type.
• Choose Soft Linear for the Noise Type.
• Set the Contrast to 700.
• Set the Brightness to 59.
• Expand the Transform properties, and set the Scale to 800.
- Click the stopwatch icon next to Offset Turbulence to create an initial keyframe at the beginning of the time ruler.
- Go to 2:00, and change the x value for Offset Turbulence to 20,000.
- Hide the Fractal Noise properties in the Effect Controls panel.
- In the Effects & Presets panel, search for the Directional Blur effect, and then double-click it to apply it.
- In the Effect Controls panel, set the Direction to 90 degrees and the Blur Length to 236.
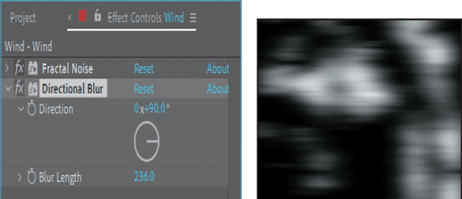
You’ve created a sense of motion. Now you need to add the Wind composition to the Balloon Scene composition.
- Switch to the Balloon Scene Timeline panel.
- Click the Project tab, and then drag the Wind composition from the Project window into the Balloon Scene Timeline above all the other layers.
- Go to 8:10, and then press the left bracket key ([) so that the Wind layer starts at 8:10.
Finally, you’ll apply a blending mode and adjust the opacity to make the effect of the wind more subtle. - Click Toggle Switches/Modes at the bottom of the Timeline panel to view the Mode column.
- Choose Screen from the Wind layer’s Mode pop-up menu.
- With the Wind layer selected, click the stopwatch icon for the Opacity property in the Properties panel to create a keyframe at the beginning of the layer (8:10).
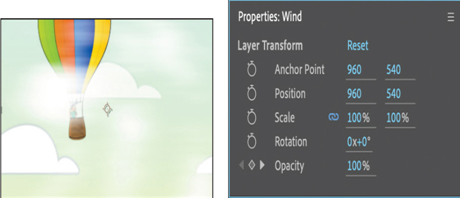
- Go to 8:20, and change the opacity to 35%.
- Go to 10:20, and change the opacity to 0%.
- Hide the Opacity property in the Timeline panel, and then save your work so far.
