The Starburst layer includes the Bevel And Emboss layer style from Photoshop. You’ll animate the bevel, which makes the starburst appear backlit, so that it lights up as the marquee does.
To do this, you’ll use the pick whip to duplicate the animation you just created. You can use the pick whip to create expressions that link the values of one property or effect to another. In this case, you’ll link the opacity of the Lit marquee layer to the Depth property of the Bevel And Emboss effect in the Starburst layer.
- Press the Home key or move the current-time indicator to the beginning of the time ruler.
- Expand the Starburst layer, and then expand its Layer Styles > Bevel And Emboss properties.
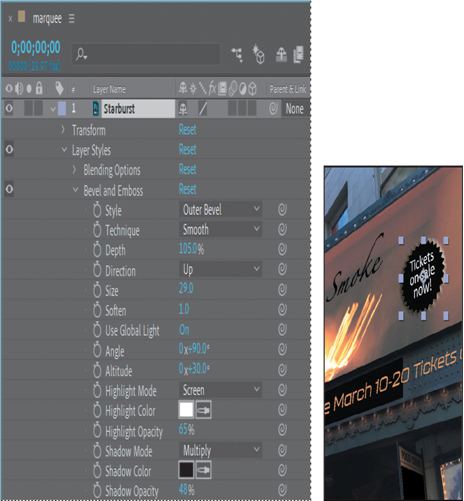
- If necessary, enlarge the Timeline panel so that you can see both the Lit marquee and Starburst properties.
- Make sure the Opacity property is still visible for the Lit marquee layer.
- Click the pick whip icon ( ) for the Depth property in the Starburst layer, and drag it to the Opacity property name for the Lit marquee layer. When you release the mouse, the pick whip snaps, and the Depth property value is red.
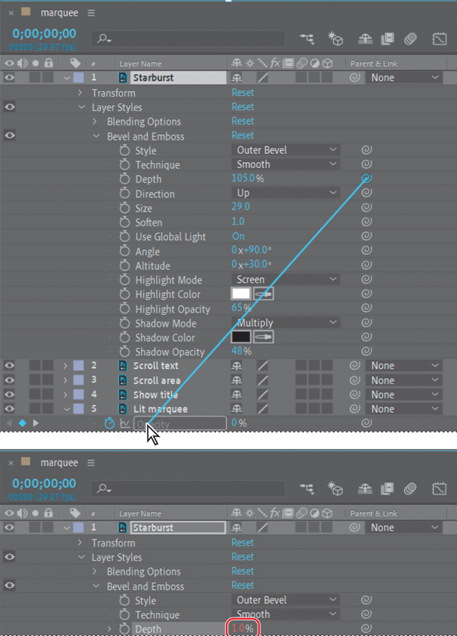
- Expand the Depth property for the Starburst layer. An expression in the Starburst layer time ruler now reads “thisComp.layer(“Lit marquee”).transform.opacity.” This means that the Opacity value for the Lit marquee layer replaces the previous Depth value (105%) for the Starburst layer.
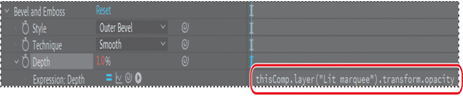
- Drag the current-time indicator from 0:00 to 4:00. Notice that the Opacity value for the Lit marquee layer and the Depth property for the Starburst layer increase simultaneously. The area around the starburst and the marquee light bulbs brighten in sync.
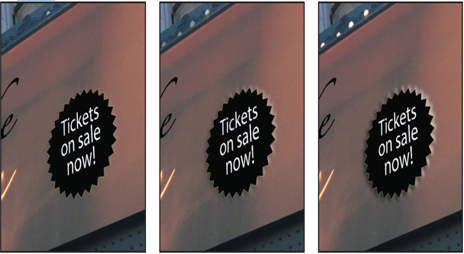
- Hide the properties for all layers to keep the Timeline panel tidy. If you enlarged the Timeline panel, return it to its original size.
- Choose File > Save to save your project.
About Photoshop layer styles
Adobe Photoshop provides a variety of layer styles—such as shadows, glows, and bevels—that change the appearance of a layer. After Effects can preserve these layer styles when you import Photoshop layers. You can also apply layer styles in After Effects.
Though layer styles are referred to as effects in Photoshop, they behave more like blending modes in After Effects. Layer styles follow transformations in the standard render order, whereas effects precede transformations. Another difference is that each layer style blends directly with the underlying layers in the composition, whereas an effect is rendered on the layer to which it’s applied, the result of which then interacts with the underlying layers as a whole.
The layer style properties are available for the layer in the Timeline panel.
To learn more about working with layer styles in After Effects, see After Effects Help.
