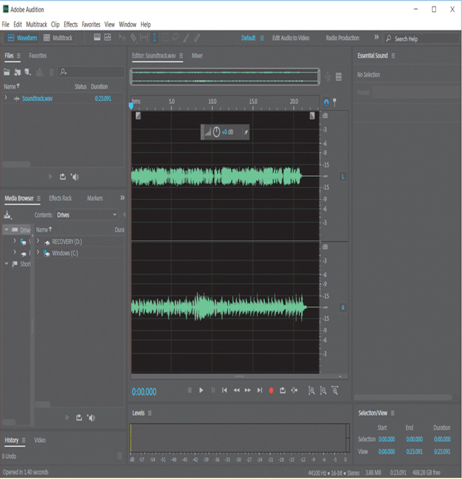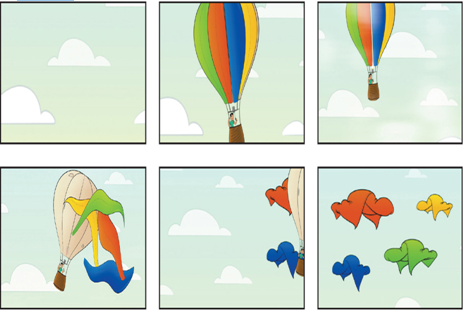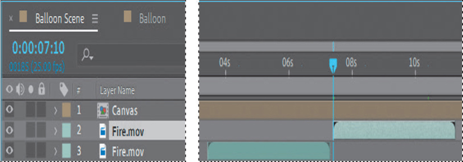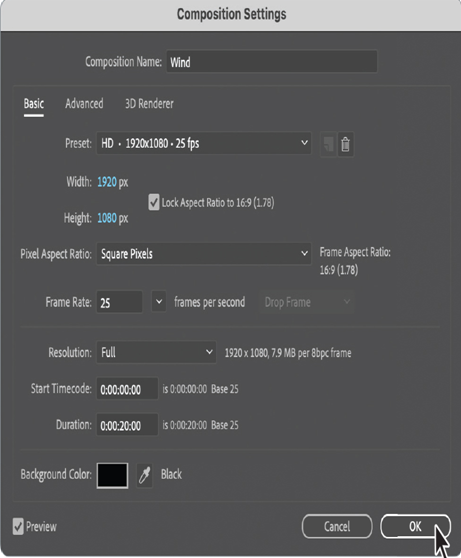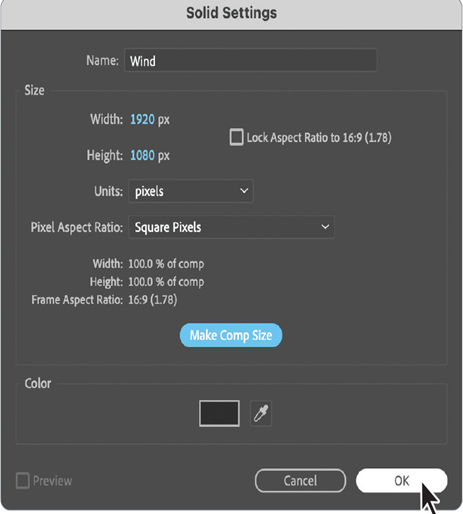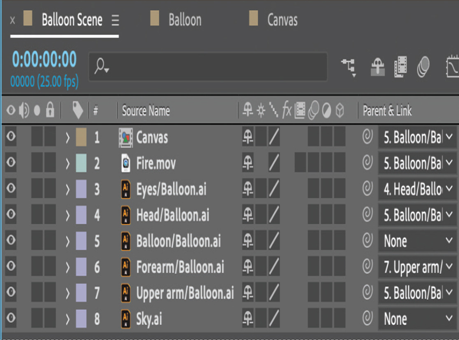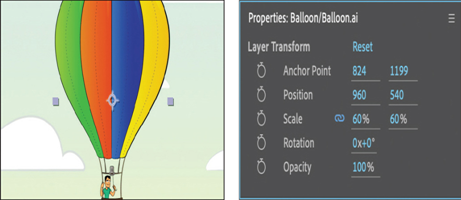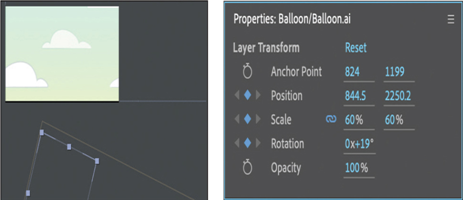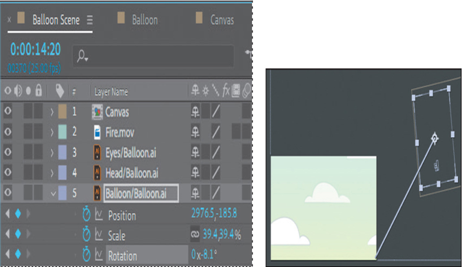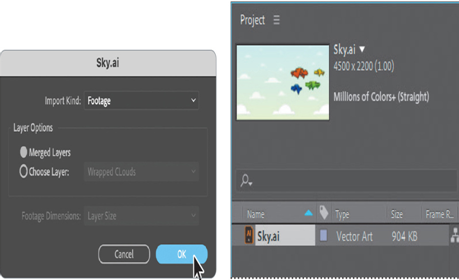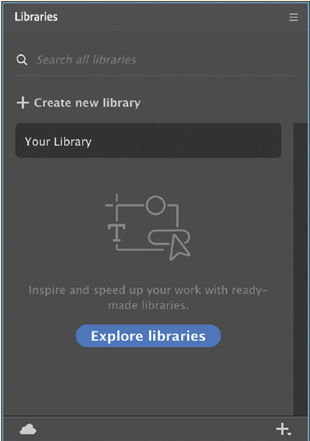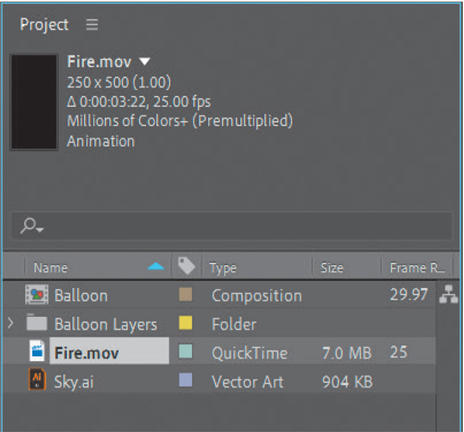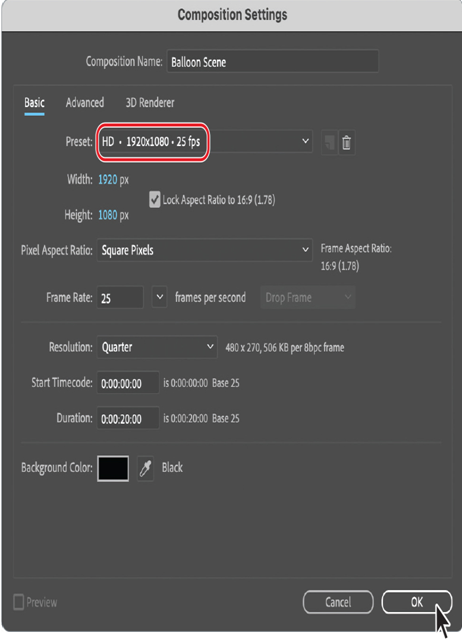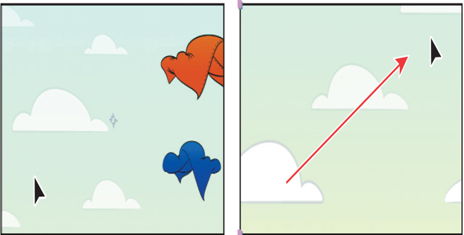Lesson overview
In this lesson, you’ll learn how to do the following:
• Animate a layered Adobe Photoshop file.
• Create an expression using the pick whip.
• Work with imported Photoshop layer styles.
• Apply a track matte to control the visibility of layers.
• Animate a layer using the Corner Pin effect.
• View layer render times using the Composition Profiler.
• Use time remapping and the Layer panel to dynamically retime footage.
• Edit Time Remap keyframes in the Graph Editor.
This lesson will take about an hour to complete. If you haven’t already done so, download the project files for this lesson from peachpit.com/AfterEffectsCIB2024, following the instructions in the Getting Started section under “Accessing the lesson files and Web Edition.”
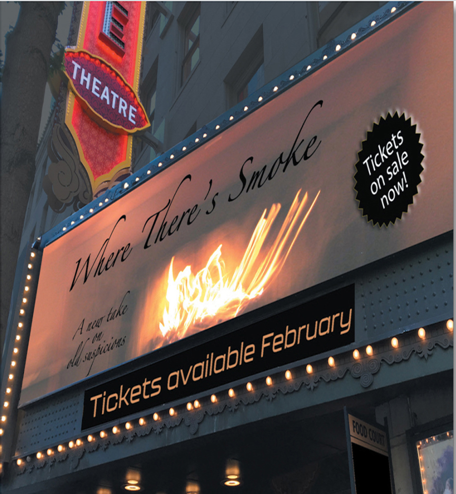
PROJECT: THEATER MARQUEE IN A FILM SHORT
Animation is all about making changes over time—changes to an object or image’s position, opacity, scale, and other properties. This lesson provides more practice animating the layers of a Photoshop file, including dynamically remapping time.
Getting started
Adobe After Effects provides several tools and effects that let you simulate motion video using a layered Photoshop file. In this lesson, you will import a layered Photoshop file of a theater marquee, and then animate it to simulate the marquee lighting up and text scrolling across its screen. This is a stylized animation in which the motion is first accelerated, and then reverses and moves forward again.
First, you’ll preview the final movie and set up the project.
- Make sure the following files are in the Lessons/Lesson06 folder on your hard disk, or download them from peachpit.com now:
• In the Assets folder: marquee.psd
• In the Sample_Movie folder: Lesson06.mp4 - Open and play the Lesson06.mp4 in Windows Movies & TV or QuickTime Player to see the final animation you will create in this lesson.
- When you’re done, quit Windows Movies & TV or QuickTime Player. You may delete the sample movie from your hard disk if you have limited storage space.
When you begin the lesson, restore the default application settings for After Effects. See “Restoring default preferences” on page 3. - Start After Effects, and then immediately hold down Ctrl+Alt+Shift (Windows) or Command+Option+Shift (macOS) to restore default preferences settings. In the Startup Repair Options dialog box, click Reset Preferences.
- Click New Project in the Home window.
After Effects opens to display an empty, untitled project. - Choose File > Save As > Save As.
- In the Save As dialog box, navigate to the Lessons/Lesson06/Finished_Project folder.
- Name the project Lesson06_Finished.aep, and then click Save.