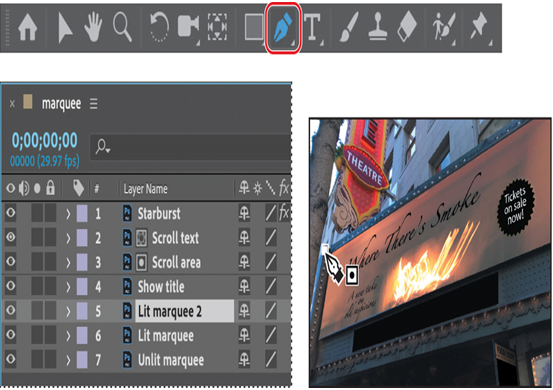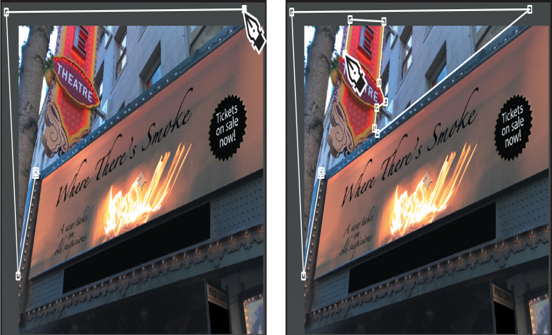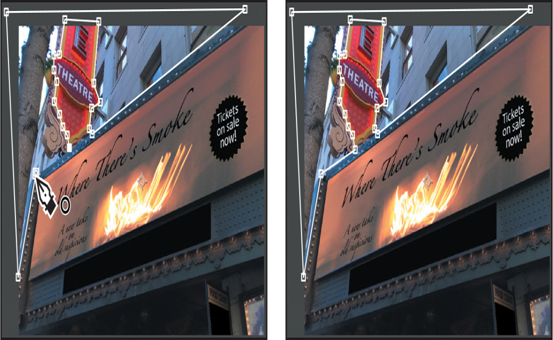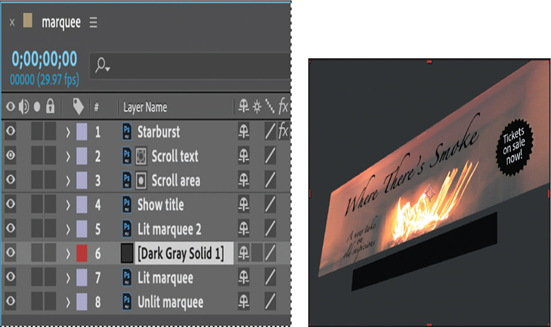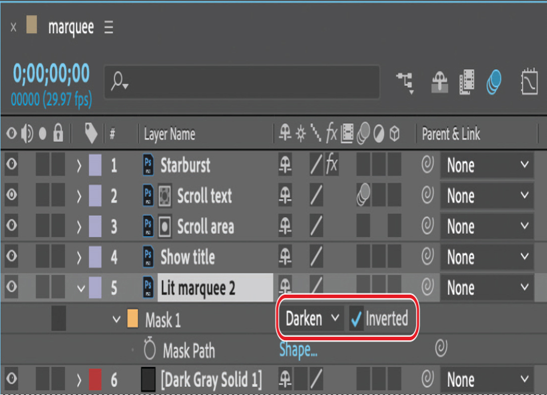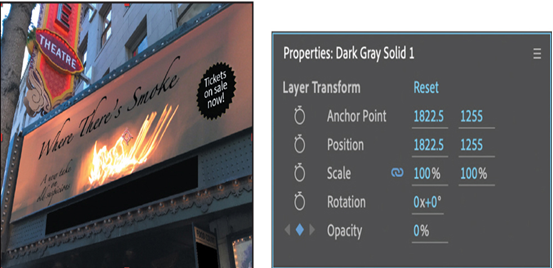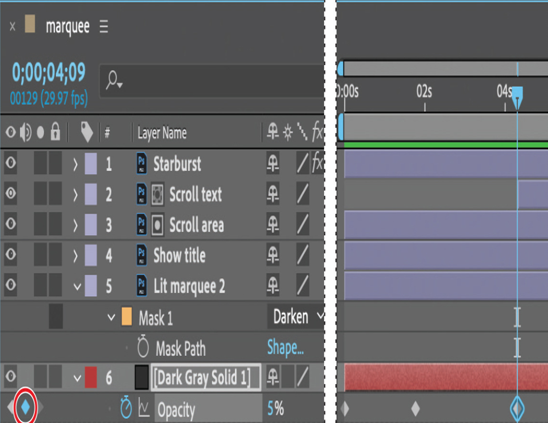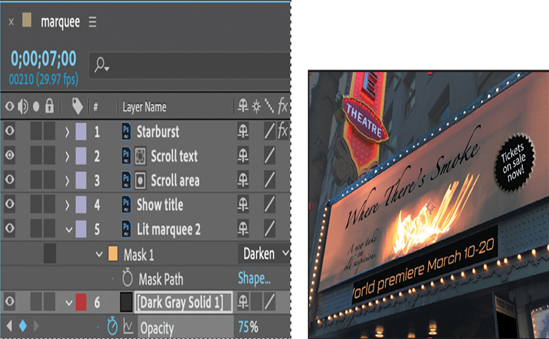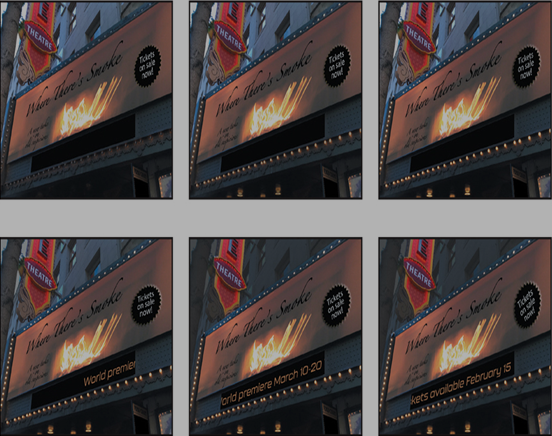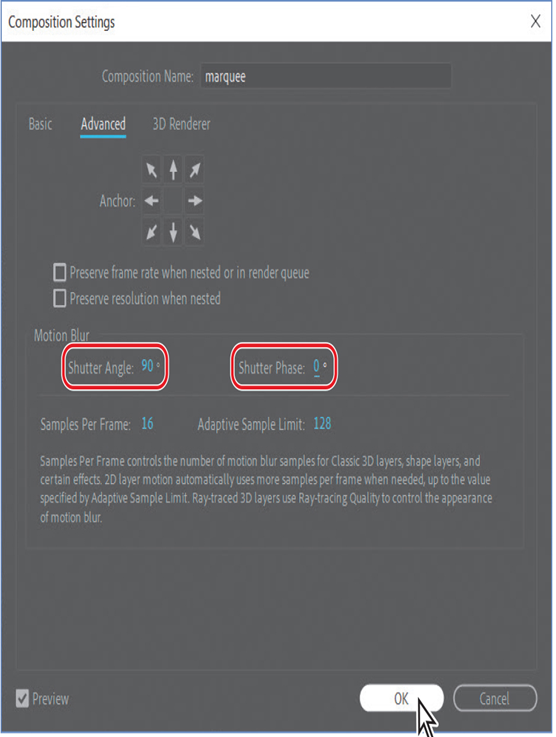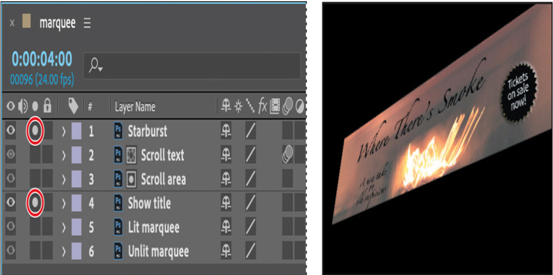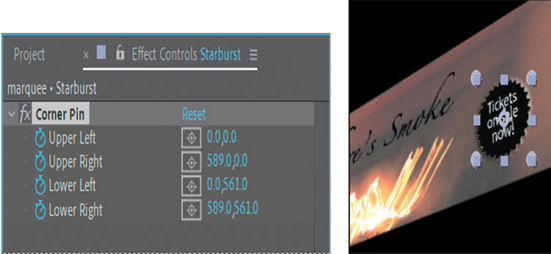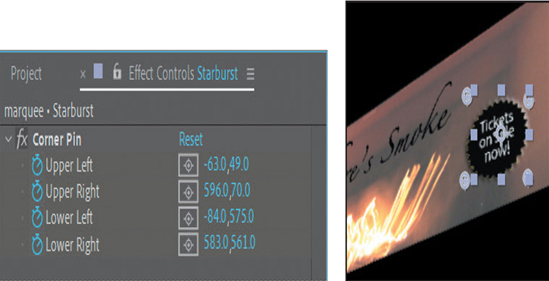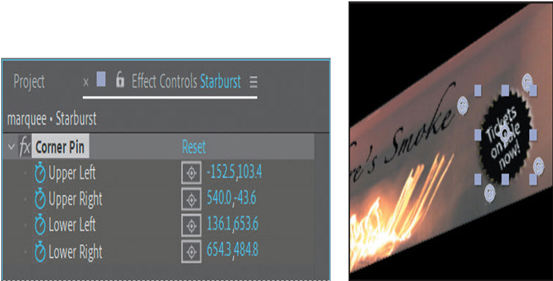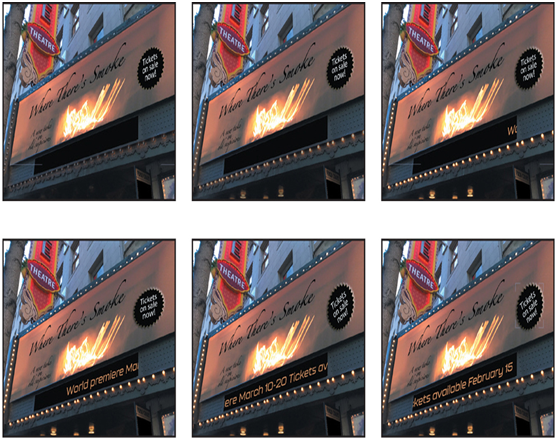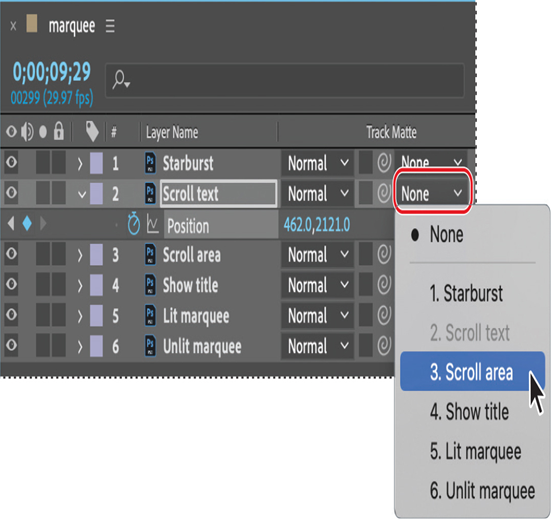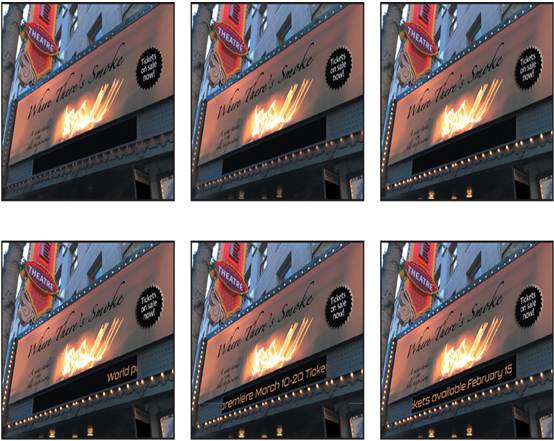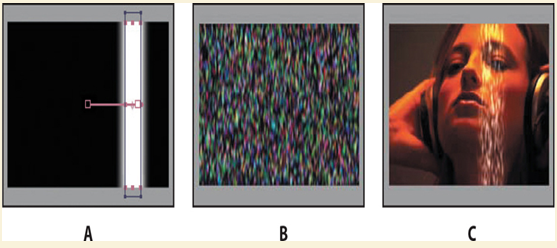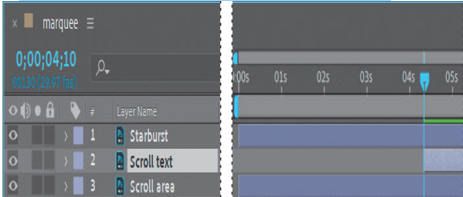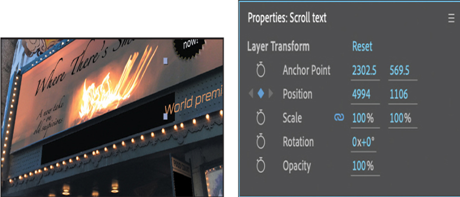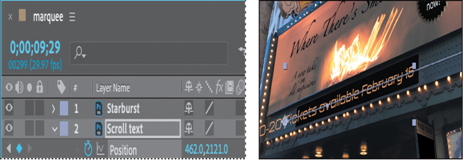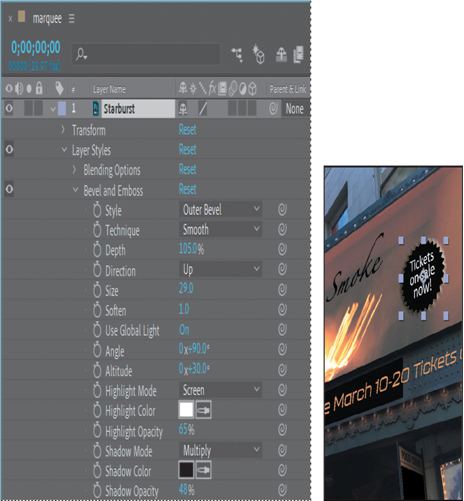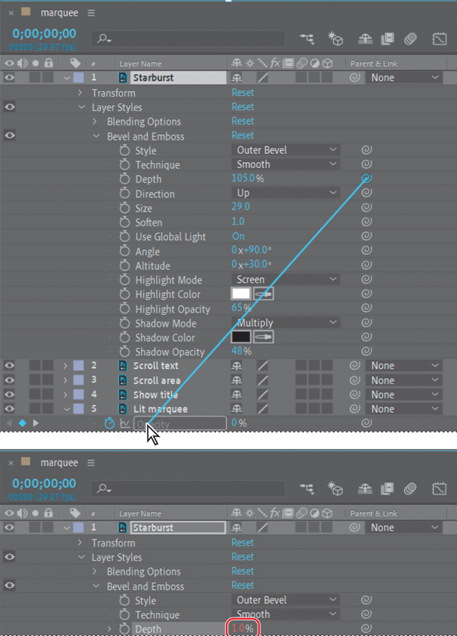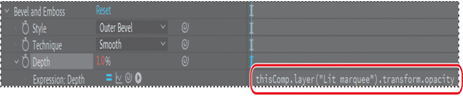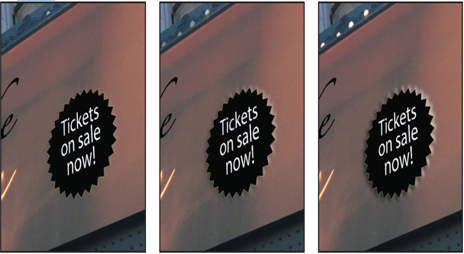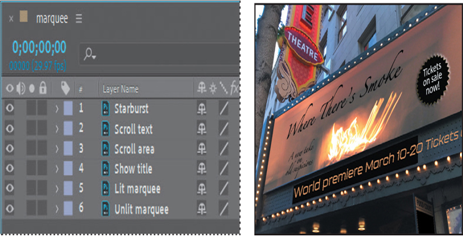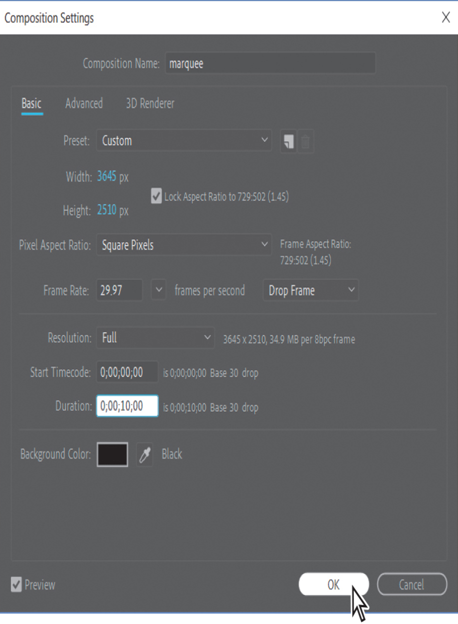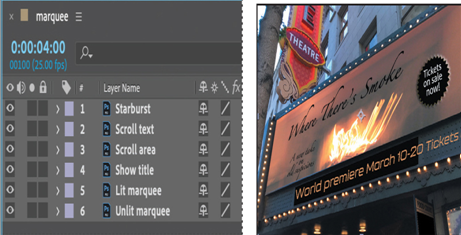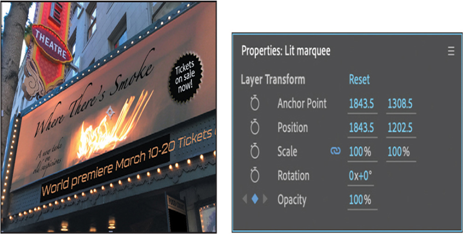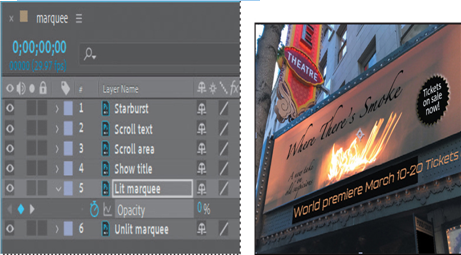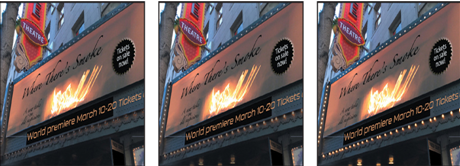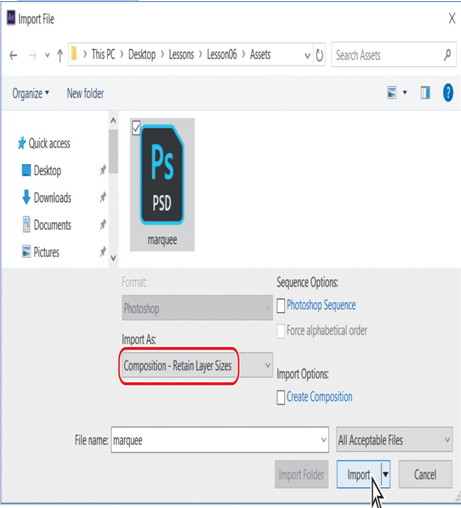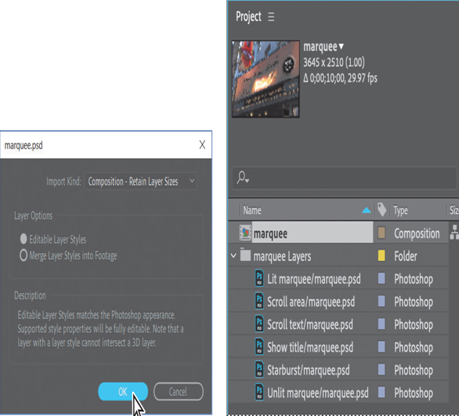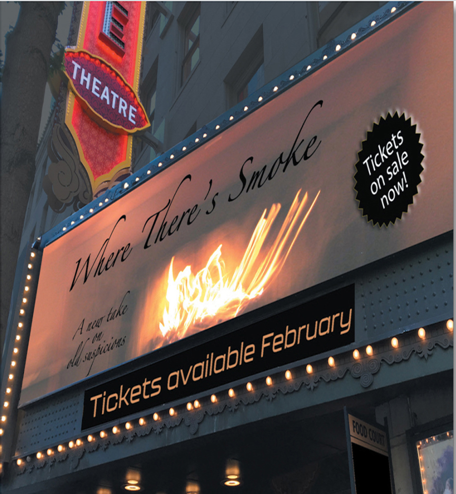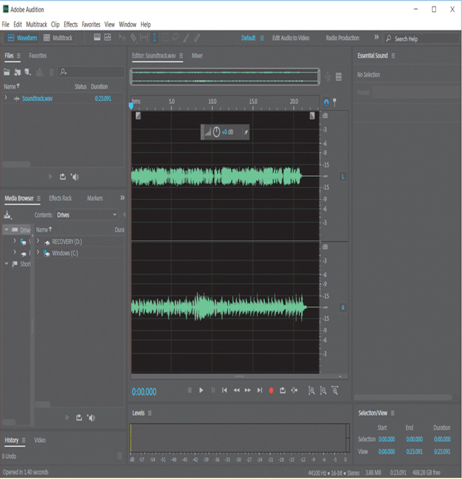In a complex project, it can be helpful to know which components are contributing to long render times. For example, you may find it helpful to turn off some layers or specific effects while you work on other aspects of your project.
You can see the overall render time for the current frame at the bottom of the Timeline panel. When you turn on the Composition Profiler, you can see the rendering time of each layer, effect, mask, and layer style in the current frame in the Render Time column.
- Click the snail icon (
) at the bottom of the Timeline panel.
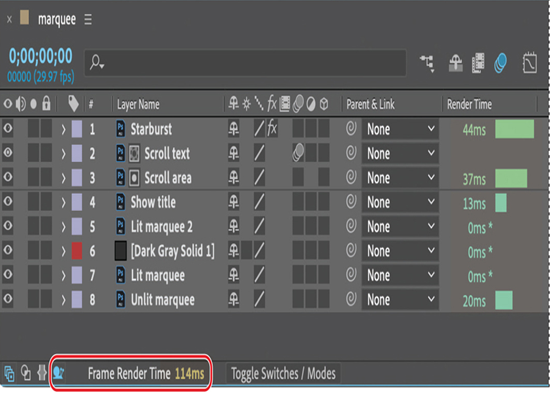
The Render Time column appears in the Timeline panel, displaying the render time for each layer active in the current frame.
- Drag the current-time indicator across the time ruler to see how render times differ for each layer on different frames.
- Expand the Starburst layer. Notice that the layer styles that were applied in Photoshop increase the render time.
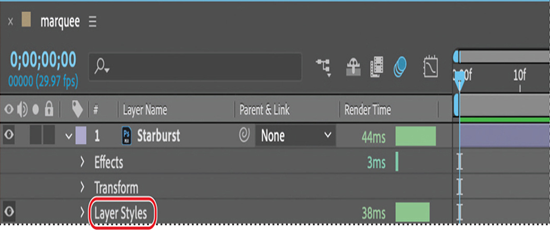
- Hide layer properties. Click the snail icon again to turn off the Composition profiler, or leave it on if you want to see how rendering times are affected by changes you make to layers.
Retiming the composition
So far, you have created a straightforward time-lapse simulation. That’s fine, but After Effects offers more ways to play with time using the time-remapping feature. Time remapping lets you dynamically speed up, slow down, stop, or reverse footage.
Tip
You can get even finer control with the Timewarp effect, which you’ll use in Lesson 14, “Advanced Editing Techniques.”
You can also use it to do things like create a freeze-frame result. The Graph Editor and the Layer panel are a big help when remapping time, as you’ll see in the following exercise, when you retime the project so that the time-lapse speed changes over the course of the movie.
Precomposing layers
For this exercise, you’ll duplicate the composition and then precompose the layers, which will be easier to remap than the original.
- Select the marquee composition in the Project panel, and choose Edit > Duplicate.
A marquee 2 composition appears in the Project panel. - Double-click the marquee 2 composition to open it in the Composition and Timeline panels.
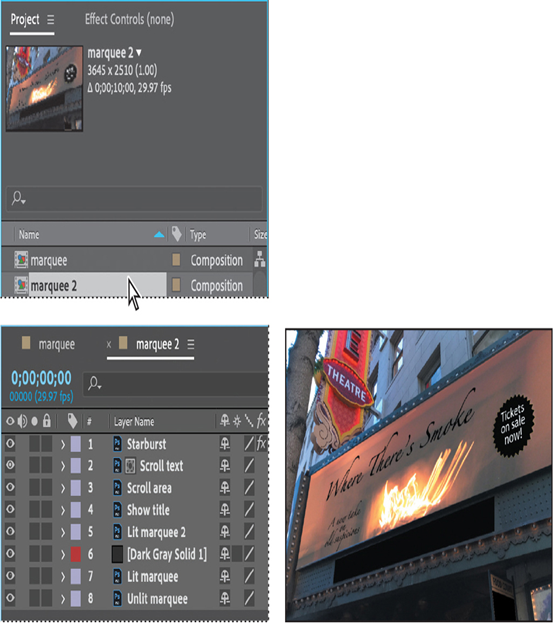
- In the marquee 2 Timeline panel, select the Starburst layer and then Shift-select the Unlit marquee layer, so that all the layers are selected.
- Choose Layer > Pre-compose.
- In the Pre-compose dialog box, make sure Move All Attributes Into The New Composition is selected, and then click OK.
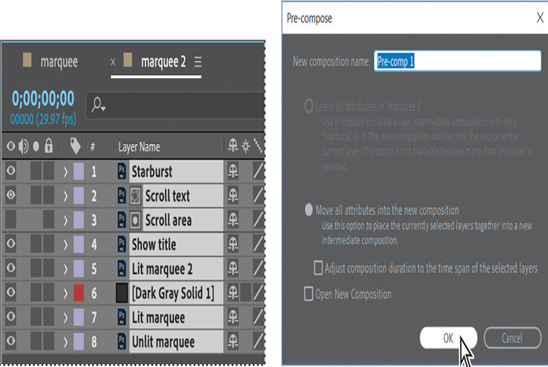
After Effects creates a new composition named Pre-comp 1, which replaces the layers you selected in the marquee 2 composition. Now you can remap all of the elements of the project at once.